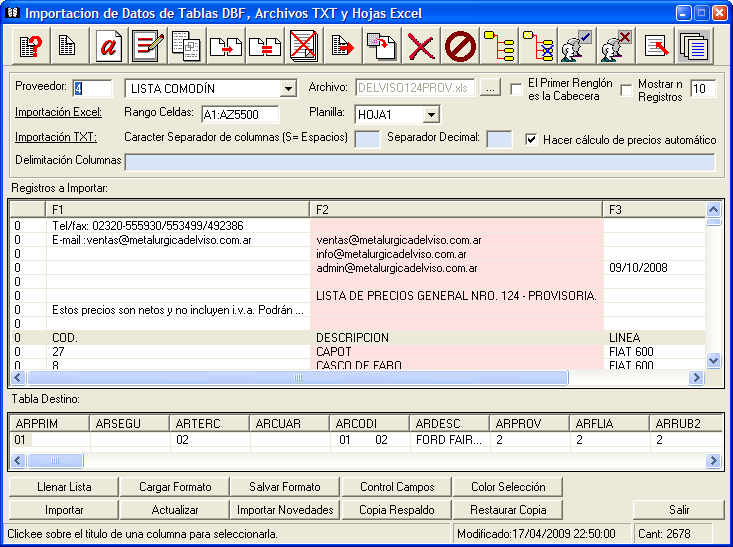Sistema VS de Gestión
Importación de Listas de Precios en Formato Excel
A
continuación veremos como importar una lista de precio en formato
Excel.
Seleccionamos el código del proveedor y la lista de precios
del combo desplegable. La ventaja de seleccionar una lista de precios
es poder utilizar los formatos que el sistema recuerda pero tambien
podemos usar la lista de precios comodín si lo deseamos como
vamos a hacer en este caso.

Luego seleccionamos el archivo Excel que tiene la lista de precios enviada por el proveedor.
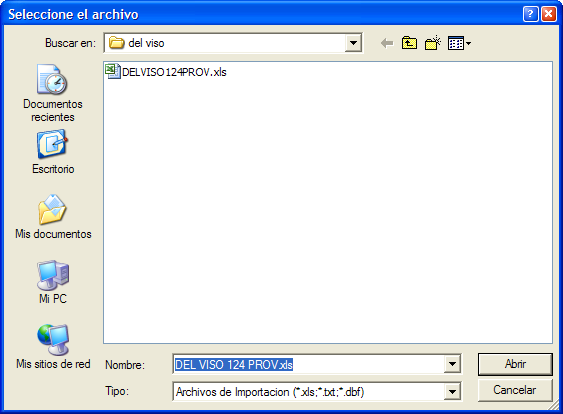
Esta imagen nos muestra el archivo Excel que estamos por procesar:

Podríamos dejar las opciones de importación que vienen por defecto y con clickear "Llenar Lista" nos traería correctamente los datos pero vamos a detallar el uso de las opciones. En las opciones de Importación Excel tenemos la posibilidad de seleccionar un rango de celdas. Si en vez de "A1:AZ5500" escribieramos "A20:AZ5500" nos saltearíamos los primeros 20 renglones del Excel y traeriamos el resto de los datos, pero vamos a dejarlo como está.

Tambien tenemos la posibilidad de seleccionar la planilla de donde deseamos importar los datos. Como en este caso el archivo tiene una sola planilla lo dejamos como está ya que el sistema entiende que vamos a importar la primer y única planilla.
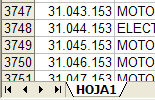
A continuación clickeamos en el botón "Llenar Lista" que transfiere los datos del archivo en la lista de la pantalla. Como vemos en la imagen el archivo tiene algunos datos adicionales aparte de los datos de los articulos pero no nos importa porque ya veremos que el programa hará bien su tarea de importar los datos.
Ahora tenemos que indicarle al Migrador las columnas que tienen el precio de lista y el código del artículo del proveedor. Para esto clickeamos en la columna que tiene el código del proveedor para que quede seleccionada y luego clickeamos en el siguiente botón de la barra de tareas ubicada en la parte superior de la pantalla:
![]()
Nos aparece un mensaje y clickeamos en [Si] para indicarle al programa que la columna seleccionada es la que contiene el código del proveedor.

Luego clickeamos en la columna que tiene el precio de lista para seleccionarla y volvemos a clickear en el botón de la barra de tareas esta vez para indicarle que la columna seleccionada es la que tiene el precio de lista que deseamos actualizar.

Luego de haber realizado este paso vamos a hacer un paso opcional que no es obligatorio hacerlo. Vamos a clickear en el botón "Control Campos" para que el programa saque de la lista los renglones adicionales que no tienen los datos de los artículos. Nos aparece un mensaje y clickeamos en [Si] para indicarle al programa que nuestra intención es actualizar la lista de precios.

Una vez hecho esto los renglones con datos que no correspondían a los artículos (como el encabezado del archivo Excel que tenía los datos del Proveedor) son removidos de la lista y estan listos para ser procesados.
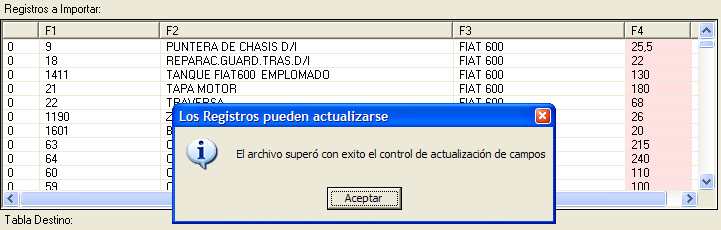
Como dijimos, este paso de "Control de Campos" no es necesario hacerlo porque el programa no migrará los datos que esten incompletos, pero es útil si deseamos echarle un vistazo a los artículos antes de procesarlos.
Ahora si vamos a hacer el último paso: clickeamos en el botón
"Actualizar" y los precios de los artículos
quedarán actualizados.

Una barra nos muestra el progreso y cuando termina la actualización
de datos nos aparece un mensaje indicando el resultado. En caso de
que el Migrador encuentre articulos nuevos en la lista nos lo alertará
para que podamos importar las novedades.

Con eso ya tenemos los artículos del proveedor actualizados y listos para la venta.
A continuación veremos como procesar archivos .DBF y el uso de la barra de tareas para modificar la lista de precios antes de importarla a nuestra base de datos
Haga Click aquí para continuar conociendo el Migrador de Datos
Haga Click aquí para ver las utilidades generales del Sistema