Sistema VS de Gestión
Importación de Listas de Precios en Formato DBF
En este instructivo veremos como importar una lista de precio en formato DBF. También indicaremos como modificar la lista creando nuevas columnas y modificando los datos. Asimismo vamos a explicar como se genera un formato de lista de precio para que sea almacenada por el Sistema para poder volver a utilizar cuando nos vuelvan a enviar una lista de precio del mismo proveedor.
Primero vamos a la pantalla "Mantenimiento de Proveedores" del "Módulo Mantenimiento de Maestros". Seleccionamos el proveedor que nos envió la lista de precios (en este caso el 3) y clickeamos en la ficha "Importación de Lista de Precios".

Ahi ingresamos un código de lista de precio, en este caso el 3 que pertenece a Expoyer y un código de primera parte que identifica los artículos que pertenecen a ese proveedor. Luego clickeamos en el botón que está a la derecha del campo Directorio, seleccionamos el archivo que nos envió el proveedor y clickeamos en Salvar para guardar los datos que modificamos.
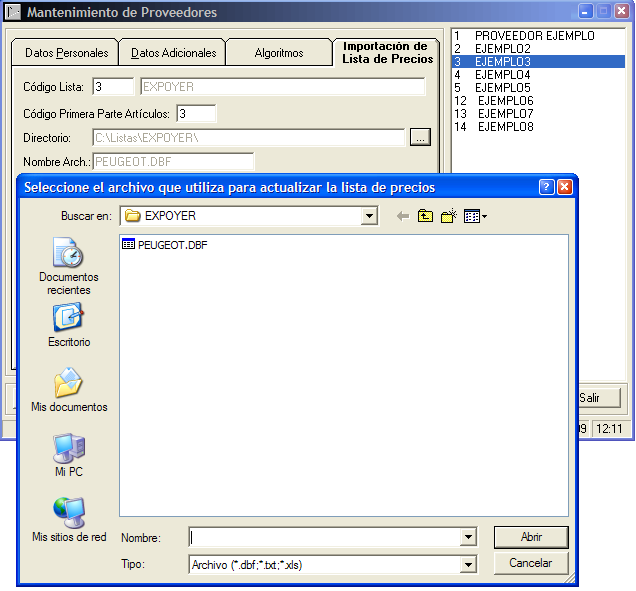
![]()
Luego vamos al Migrador de Datos, seleccionamos el código del
proveedor 3 y el programa nos muestra la configuración cargada
anteriormente.

Clickeamos en "Llenar Lista" y la lista nos muestra los datos del archivo.

A partir de ahora todo lo que hagamos con la lista sera almacenado automáticamente en la memoria del Sistema y cuando lo deseemos podremos clickear en "Salvar Formato" para almacenar las modificaciones que realizamos para poder volver a aplicarlas cuando volvamos a trabajar con la lista
![]()
Para
conocer el funcionamiento del Migrador de Datos vamos a trabajar con
la lista simulando que empezamos a trabajar con ella desde cero. Lo
que vamos a hacer es seleccionar las columnas que tienen los campos
requeridos por nuestro sistema. Estos campos son los que continen
el precio, el código del proveedor, el código de tercera
parte (que es el que utilizamos en el Sistema VS para buscar los
artículos), el rubro y la descripción del artículo.
Estos campos tienen un nombre en nuestra base (arnn, ararti, arterc,
arrub2 y ardesc respectivamente) pero Usted no necesita recordar esos
nombres, puede identificarlos simplemente tomando nota de esta lista:
| campo01 | Precio de lista |
| campo02 | Código del artículo del proveedor |
| campo03 | Código del artículo utilizado por nuestro Sistema |
| campo04 | Descripción del artículo |
| campo05 | Código del rubro |
Además de esos campos que son de ingreso obligatorio existen otros campos de ingreso opcional:
| campo06 | Código de 1ra parte |
| campo07 | Código de 2da parte |
| campo08 | Código de 4ta parte |
| campo09 | Código de familia |
Vamos a explicar como proceder para indicarle al Migrador que columna tiene cada campos. Primero hacemos click sobre la columna que tiene el precio de lista del artículo para seleccionarla y luego clickeamos en el primer botón de la barra de tareas para darle un nombre a la columna:

Nos aparece una ventana para que ingresemos el nombre de la columna. Ponemos campo01 y damos ENTER

Luego hacemos lo mismo con las columnas que tienen el código del artículo del proveedor (campo02), el código del artículo utilizado por nuestro Sistema (campo03), el rubro (campo04) y la descripción (campo05). La lista nos quedará como vemos en la imagen con la cabecera indicando los nuevos nombres de las columnas.
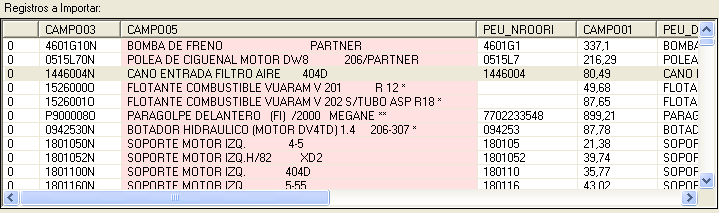
Ahora vamos a suponer que en el archivo que nos enviaron no tenemos una columna que nos indique el rubro de los articulos pero sabemos que todos los artículos pertenecen al rubro con código 2. Lo que podemos hacer es crear una nueva columna en la lista y ponerle ese dato. Para eso clickeamos en el segundo botón de la barra de tareas:
![]()
Nos aparece una ventana para ingresar el nombre de la columna. Ponemos campo04 para indicarle que es el rubro y damos ENTER.

Luego una ventana nos permite ingresar un dato para completar las filas de la nueva columna. Escribimos un 2 y le damos ENTER.
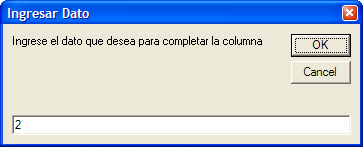
Con
eso ya tenemos creada la nueva columna.
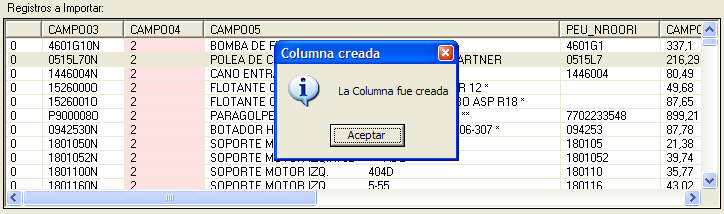
Ya
tenemos todos los campos necesarios por el sistema identificados y
podemos procesar la lista pero vamos a seguir mostrando las utilidades
disponibles en el Migrador.
![]()
A continuación vamos a suponer que el campo 03 que tiene el
código del artículo en nuestro sistema tiene 8 caracteres
pero nosotros utilizamos solo 7 de ellos en el código de tercera
parte que usamos para buscar el articulo al facturar. El octavo caracter
que vemos que tiene una letra lo utilizamos en el campo de cuarta
parte porque nos sirve para identificar otra cosa (por ejemplo la
procedencia del artículo).
Lo que vamos a hacer es dividir la columna en dos, así nos queda una para el código de tercera parte y otra para el código de cuarta parte. Clickeamos en la columna para seleccionarla y luego en en el siguiente botón de la barra de tareas:

Ahora nos aparece una ventana donde nos pide que ingresemos en que posición se encuentra el primer caracter de la segunda columna que queremos crear. Nosotros sabemos que lo que queremos pasar a la nueva columna es el octavo caracter así que ingresamos un 8 y damos ENTER.

Nos aparece una ventana que nos muestra un ejemplo de como quedaría la modificación y nos pide que confirmemos. Le damos ENTER para seleccionar que Si.

Listo! Los datos quedaron divididos en dos columnas. Una ventana nos avisa que la nueva columna se encuentra al final de la lista.

Ahora
vamos a nombrar la columna nueva para indicarle al Migrador que contiene
los datos que pertenecen al campo de código de cuarta parte.
Seleccionamos la columna y clickeamos en el primer botón de
la barra de tareas...
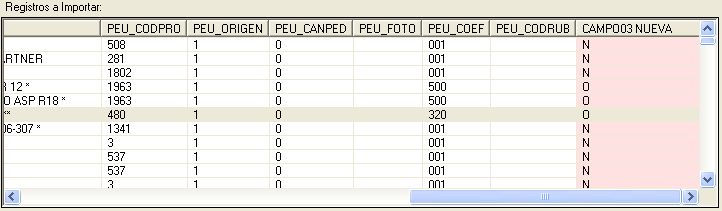
y le ponemos "campo08" como nombre.

![]()
A continuación vamos a suponer que sólo queremos importar los articulos que sean nacionales (suponiendo que una N los identifica en el campo de cuarta parte que acabamos de crear)
Lo que vamos a hacer es eliminar de la lista a los registros que no tengan una N en esa columna. Para eso clickeamos en la columna para seleccionarla y luego en el siguiente botón de la barra de tareas:
![]()
Una ventana nos pide que ingresemos la condición que deben
cumplir los registros para que sean conservados. Los demas van a ser
eliminados. Ingresamos "= N" para que sólo queden
los registros de procedencia nacional.

Un mensaje nos pide que confirmemos la operación, le damos
ENTER.
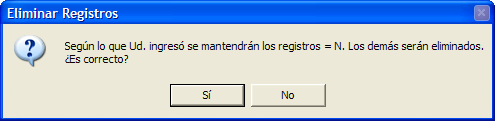
Listo! La lista muestra ahora sólo los registros que tienen una N en ese campo.
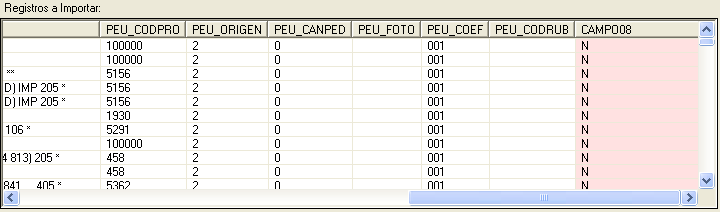
Ahora
viene la parte interesante: Todo este trabajo que realizamos con el
archivo fue almacenado en la memoria del Sistema y podemos clickear
en el botón "Salvar Formato" para conservar
las modificaciones que realizamos y podamos aplicarlas automáticamente
con el botón "Cargar Formato" la próxima
vez que el proveedor nos envíe un nuevo archivo con su lista
de precios.
![]()
Ya terminamos con la lista así que clickeamos en el botón "Importar" para ingresar esos artículos en nuestra base de datos.

Con eso ya tenemos los artículos listos para la venta.
A lo largo de estos tres instructivos fuimos conociendo cada vez más las posibilidades del Migrador de Datos. En el siguiente y último instructivo explicaremos el uso de los demás botones de la barra de tareas.
Haga Click aquí para continuar conociendo el Migrador de Datos
Haga Click aquí para ver las utilidades generales del Sistema